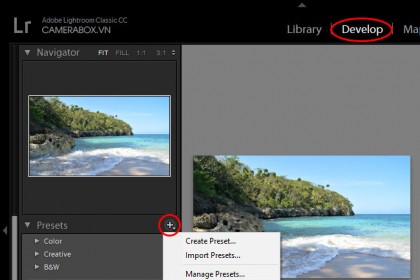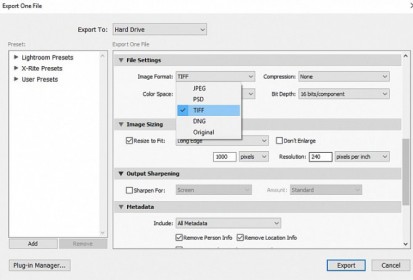Bạn là người thích sử dụng preset trên Lightroom và hay săn lùng những preset độc đáo khắp nơi. Nếu tải về số lượng ít thì có thể sử dụng luôn chức năng Import Preset trên Lightroom, nhưng khi gặp bộ lớn như preset VSCO thì chắc hẳn sẽ gặp lúng túng khi thêm vào. Ở bài này, Camera Box sẽ hướng dẫn bạn cách thêm hàng loạt preset vào Lightroom.
Mách nhỏ: Bạn có thể tìm hiểu preset là gì và hướng dẫn sử dụng preset tại bài viết Hướng dẫn cài đặt, sử dụng Presets trong Lightroom và Photoshop
Truy cập vào menu Edit -> Preferences...
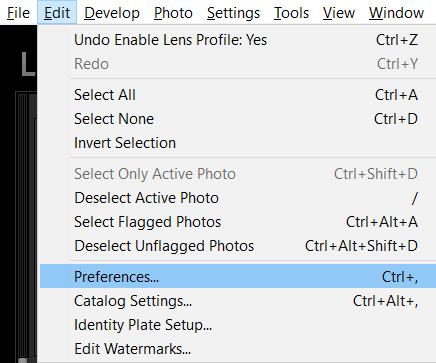
Tại tab Presets -> click vào nút "Show Lightroom Develop Presets".
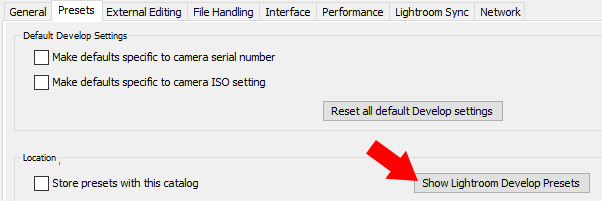
Tùy vào phiên bản Lightroom bạn đang sử dụng mà khi click vào sẽ nhảy tới thư mục nào (vì Adobe cứ thích đổi lung tung), nhưng về cơ bản thì vẫn chỉ nhảy loanh quanh thư mục chung của Adobe.
Ở ví dụ này, Camera Box đang sử dụng Lightroom 2019 sẽ nhảy đến thư mục: C:\Users\%userprofile%\AppData\Roaming\Adobe\CameraRaw.
Lui trở ra một cấp để đến thư mục chung Adobe (tức là C:\Users\%userprofile%\AppData\Roaming\Adobe) bạn sẽ thấy thư mục "Lightroom".
Lui trở ra một cấp để đến thư mục chung Adobe (tức là C:\Users\%userprofile%\AppData\Roaming\Adobe) bạn sẽ thấy thư mục "Lightroom".
%userprofile% là tên chung cho user của bạn trên máy tính, mình để như vậy bạn có thể copy link trên truy cập vào vẫn được
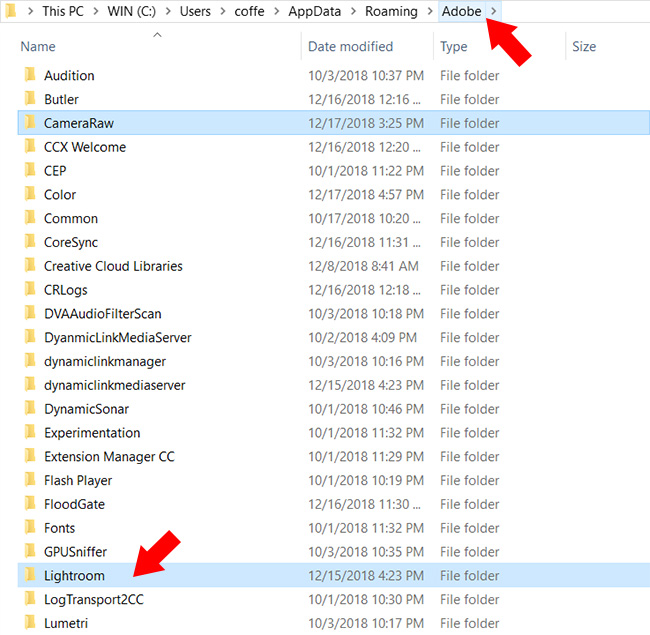
Vào thư mục "Lightroom" sẽ có thư mục tên "Develop Presets", copy hết preset VSCO hoặc bất kỳ preset nào khác mà bạn mới tải về rồi paste vào đây.
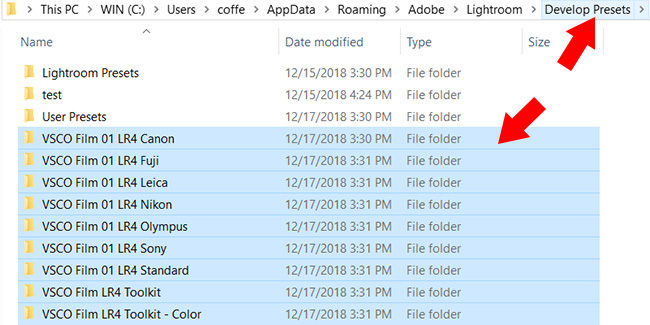
Khởi động lại Lightroom, bạn sẽ thấy những preset đã được thêm vào đầy đủ.
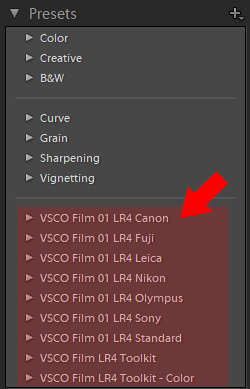
Lưu ý thêm:
Trong những bộ preset lớn được cung cấp từ các hãng như VSCO sẽ có thêm các thư mục CameraProfiles, Curves, Develop Presets, Local Adjustment Presets. Đó là những thư mục chứa tiện tích gia tăng cho Lightroom, nếu gặp trường hợp này bạn chỉ cần sử dụng thư mục Develop Presets.