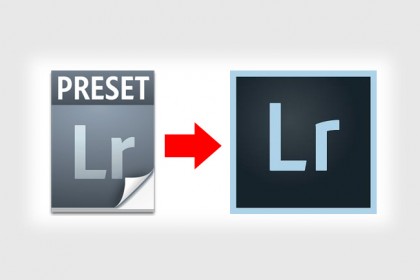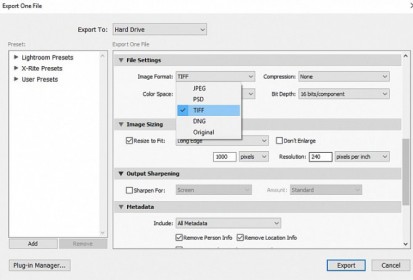Hậu kỳ là một phần không thể thiếu trong nhiếp ảnh, và preset là một phần không thể thiếu của hậu kỳ Lightroom. Những nhiếp ảnh gia chuyên nghiệp luôn có bộ preset của riêng mình, còn những người mới có thể tải miễn phí ở các trang chia sẻ hoặc cao cấp hơn thì mua ở những nhà cung cấp preset chất lượng cao.
Cập nhật: Nếu muốn thêm preset VSCO hoặc thêm hàng loạt preset khác thì bạn có thể xem bài viết Cách thêm hàng loạt VSCO và những preset khác vào Lightroom
Preset là gì?
Preset là file được xuất ra mang theo các thông số của hình ảnh đã được tinh chỉnh trước đó trong Lightroom hoặc Photoshop. Sử dụng preset giúp giảm thiểu thời gian xử lý và có thể áp dụng hàng loạt ảnh cực kỳ nhanh (trong Lightroom). Các preset được những nhiếp ảnh gia tạo ra sẽ có những hiệu ứng màu rất ấn tượng, ví dụ như giả lập màu film, làm màu trong trẻo, thay đổi ánh sáng, da mịn màng vv..Preset cho Lightroom sẽ có đuôi là .lrtemplate
Preset cho Photoshop sẽ có đuôi là .xmp hoặc .xml
Hướng dẫn sử dụng Preset trong Lightroom
Tại tab Library trong Lightroom, hãy Import một ảnh bất kỳ (nếu không có ảnh nào thì panel Presets sẽ không được kích hoạt để sử dụng).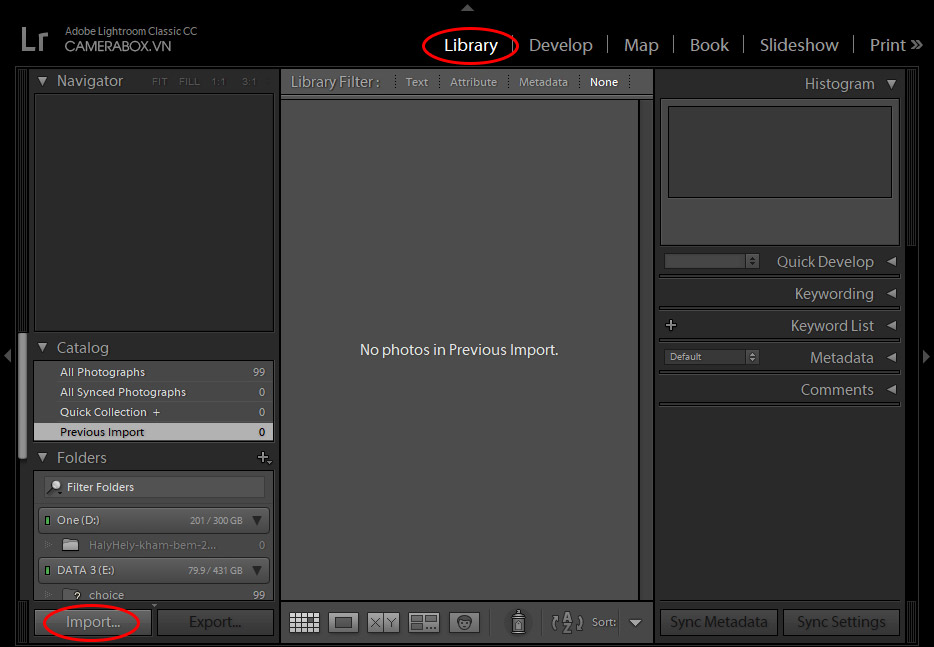
Chuyển qua tab Develop sẽ có panel Presets (nếu không có hãy mở menu Window > Panels -> Presets)
Nhấn vào dấu "+" ở góc bên phải panel Presets, chọn "Import Presets..." nếu muốn thêm preset từ nguồn sẵn có bên ngoài.
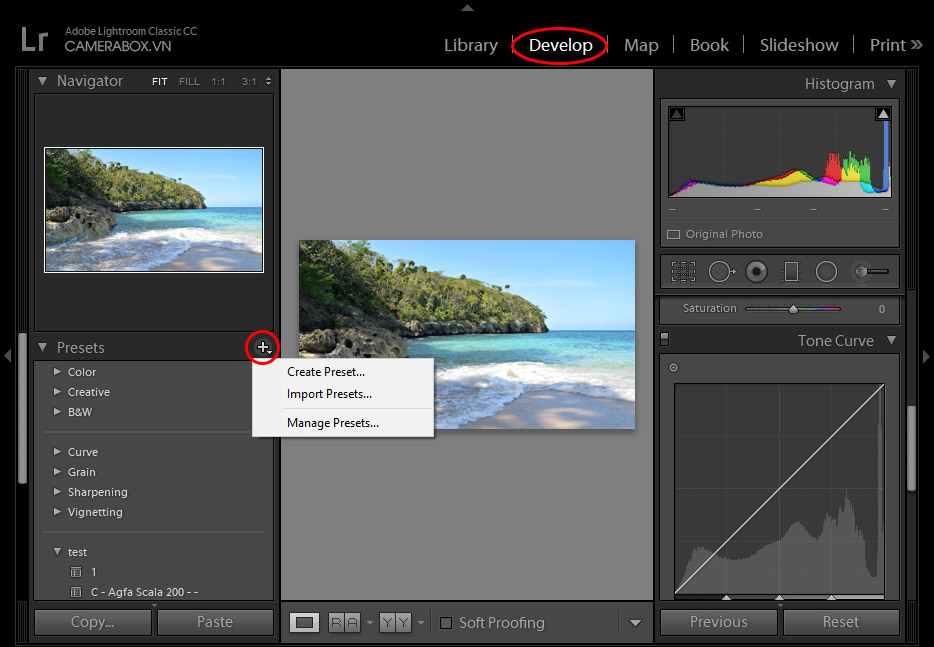
Chọn "Creat Preset..." nếu muốn tạo preset mới theo thông số của bạn tự điều chỉnh.
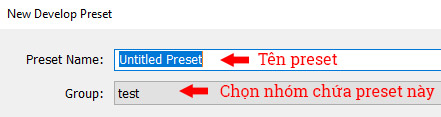
Sau khi đã thêm mới, bạn chỉ cần click chuột vào preset đó, tự động hình của bạn sẽ được thay đổi theo bộ lọc màu preset.
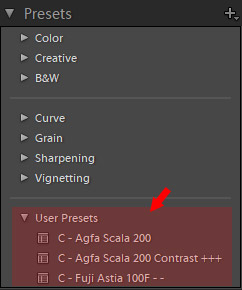
Nếu muốn hình của bạn trở lại như lúc ban đầu sau khi đã áp dụng preset, hãy nhấn vào nút "Reset".

Hướng dẫn này là đối với Lightroom Classic CC 2019, ở các phiên bản khác cũng tương tự, chỉ có một chút thay đổi là ở bản cũ có thể bấm chuột phải vào giữa panel Presets sẽ xuất hiện nhiều lựa chọn hơn, còn ở bản mới hầu hết thao tác xử lý ở dấu "+" trên panel Presets.
Hướng dẫn sử dụng Preset trong Photoshop
Trong Photoshop có một plugin tên là Camera Raw - đây được xem là một phiên bản rút gọn của Lightroom tích hợp vào Photoshop. Và preset cho Photoshop cũng chính là những thiết lập màu có sẵn để sử dụng với plugin này.Một số phiên bản Photoshop cũ không có tích hợp sẵn Camera Raw, bạn phải cài thêm vào - link tải và hướng dẫn cài đặt ở đây.
Với một ảnh chụp RAW (ảnh thô) khi mở lên với Photoshop thì tự động Camera Raw sẽ bật lên. Còn nếu bạn sử dụng một ảnh ở đâu đó có sẵn, ví dụ như lấy trên mạng, thì có thể gọi chức năng Camera Raw trong Photoshop bằng cách vào menu Filter -> Camera Raw Filter...
Ở của sổ Camera Raw, bạn hãy nhấn vào nút "Load Settings..." để áp dụng preset vào ảnh.
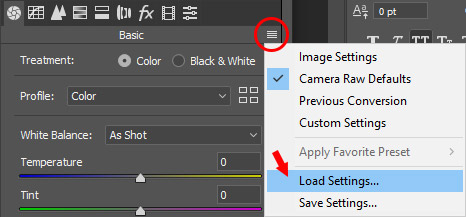
Photoshop thiên về chỉnh sửa ảnh nâng cao, chi tiết cho một ảnh độc lập. Nên sẽ có rất ít preset cho Photoshop mà thay vào đó mọi người thường làm cho Lightroom - công cụ chỉnh sửa ảnh hàng loạt.